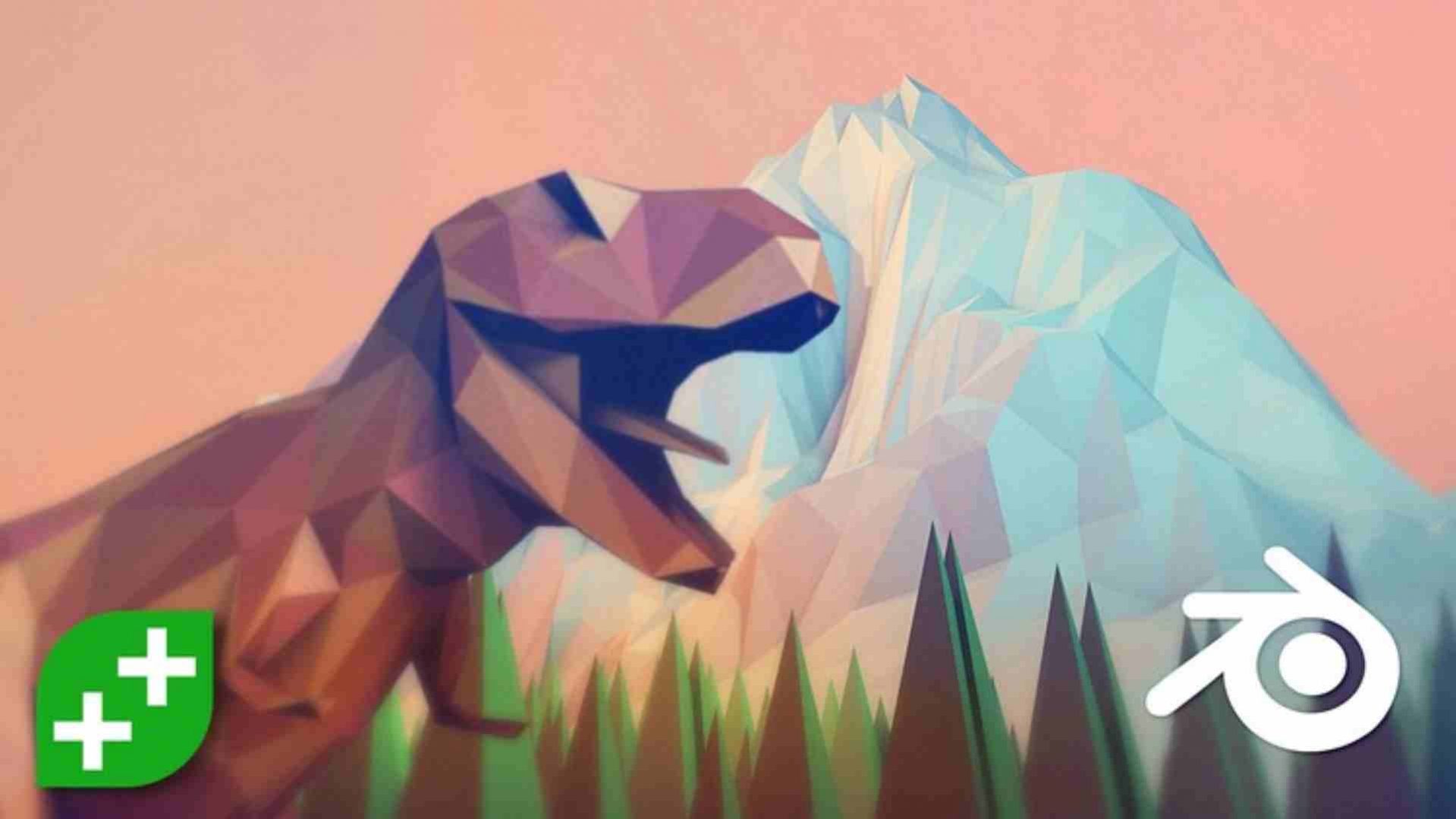Introduction and Setup
- Michael is a IT tutor and 3D artist.
- Ben is one of Udemy's top instructors.
-
You'll learn to make assets for games, 3D printing, home design and more.
-
You will start by mastering Blender's interface, move onto basic block modelling. We'll then make a bowling set, a chess set, a lamp, a bunny and more.
- (Updated 04/11/2017)
(Unique Video Reference: 0_IS_CBC)
- We’re excited because we get to see you change
- Mikey’s your main instructor, Ben supporting
- Section notes are on Google Slides, link attached
- Section assets are downloadable
- Mikey’s got a challenge for you.
- You will find resources you need for this section against this lecture.
- Please ensure you download these now.
- Store them in a project folder on the computer.
- They will be referred to in various lectures.
- Updated (16/10/2017)
(Unique Video Reference: 1_IS_CBC)
Michael goes through what you are to expect in the upcoming section and how the course is structured.
Course Structure
- This first section is designed for complete beginners.
- If you already have experience you might still find some of this beginning content useful.
- You can speed up and slow down videos
Learning Journey
- Aim to give you a breath of knowledge
- Every lesson will focus on one key area of Blender.
- Lessons will build on one another.
- Skipping lectures isn’t recommended.
More Than One Way
- Multiple paths to the same outcome.
- Not a right way.
- My way isn’t necessarily the quickest.
- If you have another route, share with everyone your experience!
- Where to download Blender from.
- Installing Blender.
- Check which version you have
- Version 2.77 or Later
Help Others to Help You
- We have a supportive community.
- Start the conversation.
- As you become more experienced help others too.
- Finally I am always around to help, but it may take some time.
Ask Good Questions
- Be specific about your Issue.
- Tell us what you have tried so far.
- Remember you can edit the discussion to add further things you have tried.
- Include a picture of the issue.
- [Question] Prefix to Discussion Title.
Have An Answer?
- If you have solved your issue, let us know.
- Tell us how you overcame the challenge.
- [Solved] Prefix to Discussion Title.
Example:
- If you have solved your issue, let us know.
- Tell us how you overcame the challenge.
- [Solved] Prefix to Discussion Title.
- Blender looks the same on same on all platforms.
- How to switch and change layouts.
- The main sections of the Blender interface.
- How to move and change Blender's layout.
- Updated: 10/10/2017
(Unique Video Reference: 4_IS_CBC)
- Re-enforce Layout behaviour.
- How to effortlessly switch between layouts.
- How to use Blender on two screens.
- Learn Shortcuts for editor types.
Check your understanding of the install process, and how to navigate the interface.
Keyboards
- F-Keys on a Mac - Fn Key required.
- Other laptops also require the Fn Key.
- On Linux Alt is a system Key, hold the windows key down at the same time…
- No NumberPad.
Mice
- Using Blender without a 3 button mouse: Using a trackpad or stylus
- …still highly recommend a 3 button mouse and full size keyboard wherever possible.
- Later on a stylus for artwork.
Blender's Visuals
- You can change the appearance of Blender.
- Personalise the interface.
- Make it easier for you to see.
(Unique Video Reference: 6_IS_CBC)
This Quiz is designed to test your knowledge and understanding of Section 1
- Basic how to render using Open GL rendering
- How to Save a render
- We can add basic shapes, transform them
- Limited knowledge usually inspires creativity
- Placeholders and rough Mockups
- You will see there are limitations to doing this.
- Updated (16/10/2017)
(Unique Video Reference: 10_IS_CBC)
Michael goes through a really easy way of moving around your model and viewing it from different angles
Your First 3D Model in Blender
- We're excited to see how you will change.
- We'll be exploring the fundamentals of Blender.
- Vertices: points in space.
- Edges: lines between vertices.
- Faces: closed polygons of edges.
- By the end you'll be making simple placeholder assets.
- What's coming up in this section
- Updated 17/10/2017
(Unique Video Reference: 1_BM_CBC)
- This is the Lecture where you will find all of file you will need to complete the Section.
- Please Download your Asset Pack now.
- Your files will come in a Zip file ready for extraction to your computer.
Michael goes through some basic modelling concepts on a whiteboard.
- Learn about Object Mode and Edit Mode.
- Naming your meshes.
- Manipulate Vertices, Edges and Faces.
- Understand their relationship.
Here Michael shows you how to make a basic wedge shape.
- How to control your model with more precision.
- Blender's co-ordinate system.
- Co-ordinates are always listed as (X,Y,Z).
In This Video…
- We’ll take a closer look at pivot points.
- How to change them.
- Things to watch out for.
(Unique Video Reference: 7b_BM_CBC)
- Learn about Duplication.
- Create one mesh from multiple objects.
- What is Version Control?
- Why you would want to do this.
- How to change Blender's Save Versions.
- Your Other Options
- Explore Wireframe Mode.
- How to merge 2 vertices into one.
- Why you would want to do this.
- How to control the sensitivity of the merge.
- "Normal" means 90-degrees
- Normals are vectors at 90-degrees to the faces.
- Think of them like hairs.
- Hairs should grow outwards!
- Learn about Normals.
- Why they're are important.
- How to fix them if they have gone wrong.
This will test your knowledge up to this point.
- What exuding is.
- Planning your model.
- How it applies to Faces, Edges and Vertices.
- Learn how to use the Inset Tool.
- Using the Outset Option.
(Unique Video Reference: 13_BM_CBC)
- What edge loops are.
- How to select an edge loop.
- Show the power of loop cut.
- How to control the slide function.
- Learn more ways to select your geometry.
- Border select.
- Circle select.
- Updated 25/10/2017
(Unique Video Reference: 15_BM_CBC)
- Learn another way to constrain movement.
- Using the Snapping Tool.
- How to snap objects into place.
- Control whether or not you merge vertices.
Here we combine the knowledge we have learnt so far to complete an extra challenge.
- Your first modifier: The Array Modifier
- They're non destructive… Until you apply them!
- How to separate your geometry.
- Updated (15/09/2017)
(Unique Video Reference: 18_BM_CBC)
- Build on your knowledge of Loop Cutting.
- How Face Loops are similar to Edge Loops.
- What subdivision is.
- The dangers of subdivision.
- A useful export checklist.
- Introducing left and right handed coordinates.
- Demonstrating an import into Unity.
- Where do you want to export to first?
- Editing an object and transforming an object can look the same.
- Transforms aren’t applied by default.
- Not applying transforms can impact animation, particles systems, physics, bevelling, modifiers….
- (Updated 31/12/2017)
(Unique Video Reference: 22_BM_CBC)
End of Section 2 Quiz
- We now have a lot of basic modelling tools to hand.
- It’s time to re-enforce our modelling knowledge.
- Well done getting this far.
- Please remember to share in the Discussions.
- Try making your own boat, house and tree.
- Start the next section now!
Bowling Ball and Pins
- Introduction to Section 3
- Michael and Ben introduce you to the section
- Overview of what is coming next in the section
- This is the Lecture where you will find all of the files you will need to complete the Section.
- Please Download your Asset Pack now.
- Your files will come in a Zip file ready for extraction to your computer.
(Unique Video Reference: 1_BP_CBC)
- Introducing lean production / rapid prototyping.
- NOT pre-production, production, post-production.
- Imagine these assets are for a bowling game.
- Knowing how fast / how many iterations to do.
- Knowing when to stop iterating!
- Eliminates waste created through overburden and unevenness in work loads.
- Maximises flow of value (anything that a customer would be willing to pay for).
- Maximises quality by discovering the 20% of gold.
- https://en.wikipedia.org/wiki/Lean_manufacturing
- Teacher challenges class.
- One half on quality, other on quantity.
- At the end of the term, which wins?
- Both from the quantity side.
- Moral… quality follows quantity.
- Understanding your subject.
- Planning your model.
- Know the importance of research.
- Has it’s own units called Blender Units (BU)
- You can define a Blender unit as several units.
- Works well between 0.01 - 100 BU
- Rule of thumb: Use the Grid Floor as a stage.
-
Order of magnitude suitable for the Level of Detail
-
Updated 27/09/2017
Scale, Level of Detail and Models
- One model doesn't have to contain it all!
- Use multiple models if necessary.
- Imagine zooming in from space to a bacteria.
- You would make multiple models for each level of detail.
(Unique Video Reference: 07_BP_CBC)
- There are 2 ways of importing reference material.
- Background images and textured planes.
- We'll be using background images.
- What are are Bézier curves.
- Why we're using them for our pin.
- Drawing your first Bézier curve.
- Convert the curve to a mesh object.
- Learn that a curve is still editable.
- Using the spin tool we will make our pin.
- Introduce the material properties panel.
- How to create & name a material.
- About users of materials & “deleting” materials.
- How to assign a material to a face.
- How a .blend file may appear elsewhere.
- How to export as a .fbx file with materials.
- How using .blend is “leaner”.
- About smooth shading & normals.
- Why you may want multiple levels of detail.
- How to control the number of vertices.
- Creating a Convex Hull.
- Introducing the Decimate modifier.
- Learn that the sphere is the defining shape.
- The mesh topology can vary greatly.
- UV sphere, ico sphere and cube!
- Brief look at subdivision modifier.
- Use the Subdivision tool to add edge geometry.
- Use 'to sphere' to create a circular hole.
- Change the axis for extrusion for finer control.
(Unique Video Reference: 17_BP_CBC )
- Showing you how to import multiple Blender files into a scene.
- Learning the difference between append and linked.
- Understanding that a composited scene can exist with both types.
- When making a scene with multiple models.
- You have control over the model, scale, position etc.
- Can edit the model, like taking a copy into the current Blender file.
- e.g. Coffee table plus two cups…
- When making an object of components.
- You have no control over the models position, scale etc.
- You still cannot edit the model, done at source.
- e.g. An anotomical model…
Using the assets we have just created we will combine them in Blender into one scene and compose the bowling balls so they are looking dynamic and awesome!
- Use basic Physics to have the bowling ball hit the pin
- Introduction to passive and active rigid body physics
(Unique Video Reference: 20_BP_CBC)
A final lecture concluding this section.
We hope you have enjoyed in and will see you in the next section.
Low-Poly Chess Board & Pieces
- Mikey and Ben introduce this section.
- Mike walks you through what is coming up in this section.
(Unique Video Reference: 1_CS_CBC)
- This is the Lecture where you will find all of the files you will need to complete the Section.
- Please Download your Asset Pack now.
- Your files will come in a Zip file ready for extraction to your computer.
- Learn how to manage a larger project.
- Store your files for quick recall.
- This is just a suggested workflow.
- Check out the design specs of a chess board.
- Design our chess board using that info.
- Decide on a working scale.
- Play about in Blender to get it feeling right.
- Start creating our chess board.
- Take over the cube object.
-
Use the grid mesh to create the grid.
-
Start creating our chess board
- Replace a cube mesh object’s mesh data
- Demonstrate the grid mesh option too
- Updated 27/09/2017
(Unique Video Reference: 06_CS_CBC)
- How to centre your model in the view.
- Learn how to control an objects origin.
- Chose a style of chess set.
- Decide on construction method.
- Start creating our asset.
- Split our models in two.
- Make a standard base asset that we can work from for all the other models.
- Box model the chess piece base.
- Using the bevel tool to round off our sharp edges.
(Unique Video Reference: 09_CS_CBC)
- Learn when you would duplicate an asset model.
- Choose when appending would be better.
Duplicating Vs Appending
- Appending picks out key parts of a blend file.
- Other Scene data would have to be appended separately.
- Duplicating would be exactly the same as the original file with everything intact.
- Learning the power of bridging edge loops.
- Opps our pawn is lovely but has too many polygons!
- Open up the new LowPoly base piece.
- Make sure you are working on the new Blend file.
- Be mindful to keep the top sphere 8 segments.
- Decide how we can manage our materials.
- Creating materials in one blend file.
- Each project will have a different way of handling materials depending on it's size and scope.
- Updated (1/1/2018)
Materials In Our Project
- 32 Pieces: Black & White
- Board: Black & White & Wooden Surround
- 5 Materials in the project.
- We're going to assign materials in a Chess Scene Blend file.
(Unique Video Reference: 13_CS_CBC)
- Looking for commonality to use again
- Speeds up our workflow no having to repeat ourselves. (New Lecture 28/02/2018)
(Unique Video Reference: 14a_CS_CBC)
- Take another look at our reference pieces.
- Look for commonality to save us time with modelling.
- Use the 3D Cursor and Origin to accurately control our piece. (New Lecture 28/02/2018)
(Unique Video Reference: 14b_CS_CBC)
- Learn how to select geometry that isn’t visible.
- Two straight forward ways,
- Switch view port shading to wireframe.
- Toggle ‘Limit selection to visible’.
- Build the rest of the Bishop. (New Lecture 28/02/2018)
(Unique Video Reference: 15_CS_CBC)
- Experiment with a boolean modifier.
- Understand how to apply it to our model.
- Can been used constructively and destructively.
- It can work in edit mode.
- Real time and live! (New Lecture 28/02/2018)
(Unique Video Reference: 16_CS_CBC)
A quick Mid-Section quiz to assess your understanding of what you have just learnt.
- Introducing the concept of an empty.
- An empty is a null object, and has no geometry.
- They can be used as a handle to control objects.
- Used as a parent object for a group of objects.
- Many other uses.
- Append the bishop into our chess scene.
- Check everything is right proportion wise.
- Start filling up our board, creating the white pawns.
- Link duplicate our bishop and pawns.
- Managing our models in this scene.
- See how parents can group together objects, their children.
- Create a hierarchy which is easy to navigate.
- We'll be using this to logically group our pieces.
- Parent>Child>Grand Child>Great Grand Child!
- Great for working around more complex scenes.
- We're changing the user preferences.
- Demonstrate both zoom to mouse and rotate around selection.
- Other view options available.
- View>View Selected (NumberPad .)
- View Dolly: Ctrl + Shift + Middle-Mouse / Ctrl+ Shift + +/-.
- Walk/Fly Mode: Shift + F.
- Understand that lamps apply to Blender Render.
- Light is handled differently in Cycles.
- Adjusting lamps properties and seeing it's affect.
- We will switch to rendered mode in the viewport shading options to see this effect.
Further Reading on Blender Render Lighting: + http://wiki.blender.org/index.php/Doc:2.4/Manual/Lighting/Lights/Light_Attenuation (Updated 28/3/2018)
(Unique Video Reference: 20_CS_CBC)
- Discover it is useful when working on larger and more complex assemblies or scenes.
- Control whether you are hiding groups of objects as well as individuals.
- Need to understand these for getting rendering right.
- Looking at the two in isolation.
- Combining them to see the effect.
- Still using Blender Render.
Diffuse vs Specular Reflections
- Both are types of reflection.
- Diffuse is when Light scatters as it hits a surface.
- Specular is direct reflection of the light to the viewer.
- Materials are often a mix of the two.
- Show you how to add a texture to your material.
- Reinforce the defuse and specular settings.
- Model the board surround.
- Apply a texture to the board surround.
- (Updated 26/09/2017)
(Unique Video Reference: 23_CS_CBC)
- Introduce procedural textures.
- Apply some to the chequers on the board.
- Better overall to make models using quads.
- Explain what they are.
- Whatever you use- it is being converted back to triangles in the background.
- Watch out making things non planer…
- (Updated 1/1/2018)
(Unique Video Reference: 25_CS_CBC)
- Only happens with quads and NGons.
- Rendering & Exporting always converts geometry into triangles.- Lose control over the rendering.
- You cannot always see this in the 3D window.
- Makes a huge difference with flat models and flat shading.
Triangles and NGons
- If your model comes to a point you might need a triangle.
- When sub dividing part of you model you are likely to create an NGon elsewhere.
- You will break loops when doing this.
Solutions
- Good mesh topology from the beginning.
- Be lean and check your model through.
- Turn on mesh analysis (not 100%).
- Manually make face(s) Planar again. Normal, SZZ0.
- Learn about edge rings.
- How they help you manage your geometry.
- Definition: A series of edges which are not directly connected, but share faces.
- How to setup and use the Mirror modifier.
- Start creating our Knight.
- Focus on creating a free form model.
- Ensuring faces are not triangulated when being created to keep with our style.
- Introduce the edge split modifier.
- This is the basis of organic modelling.
- Start the Rook from the “LP Chess Piece Base” we made earlier.
- Remember to use the reference material for a rough scale and shape guide.
- Suggest using the queen as a starting point.
- To make the King the right size by out specs, a base of 4 > 4.5 is a scale of 1.125.
- Make the king your own, and have fun.
- Learn about camera placement.
- They're a directional object.
- Overview of the camera settings.
- You can have more than one camera, but only one active camera.
- Tidy our folders for future access.
- Export your model(s) as an FBX.
- Import .FBX into Unreal and Unity game engines.
- Opening Blender models in Unity 5.
- About exporting textures and materials.